もし、タイフーンウォレットに関して分からないことや疑問、不安な点があれば、こちらの公式LINEアカウントより気軽に僕にご連絡ください!
Typhonウォレットとは?
Typhonウォレットとは、暗号通貨の送受信、ステーキング、NFTの表示などの機能がある上、日本語にも対応しているので初心者でも扱いやすいウォレットです。
HD・Singleの両方のウォレットタイプに対応しており、ウォレットの復元も手軽にしやすいです。また、マルチアカウントを作成することが可能なので、1つのシードフレーズのみで複数のアカウントを管理することができます。
拡張機能 / Web版
Typhonウォレットは、ブラウザ拡張機能かWeb版で利用することができます。
ブラウザ拡張機能を使用する場合
Typhonのサイトにアクセスします。右側の「Download Extension」をクリックします。
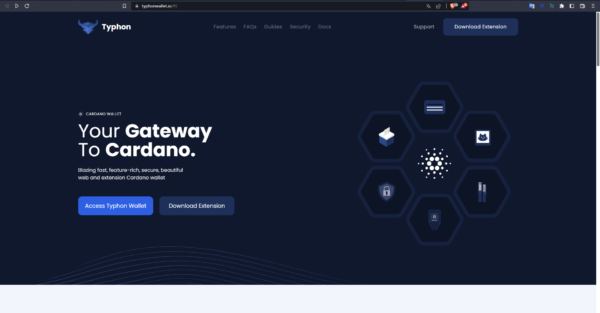
お使いのブラウザのアイコンをクリックしてください。今回はChromeで進めます。
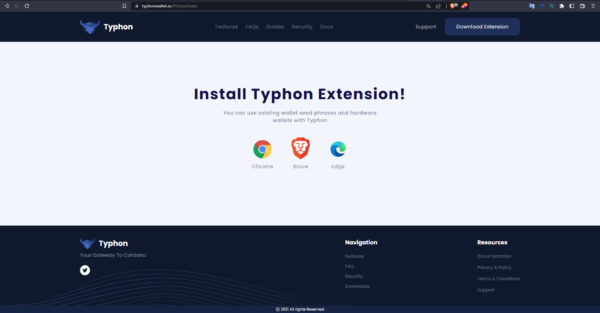
Chromeウェブストアに移動したら、「Chromeに追加」をクリックします。
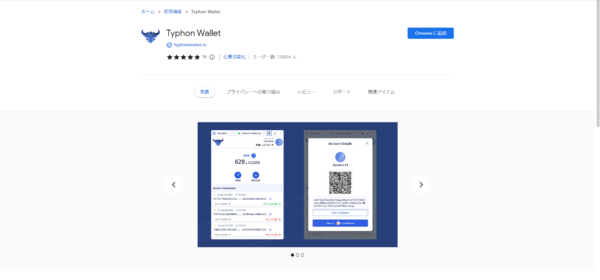
「拡張機能を追加」をクリックします。
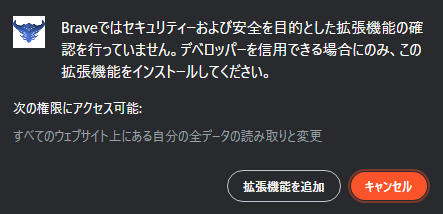
下記のような表示がされます。
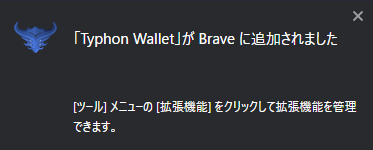
拡張機能を開き「Typhon Wallet」をクリックします。
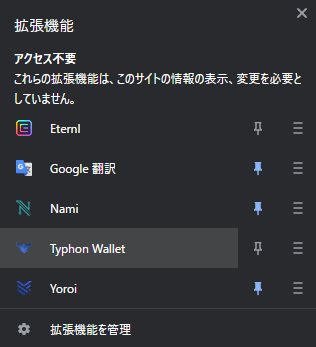
このような画面になります。
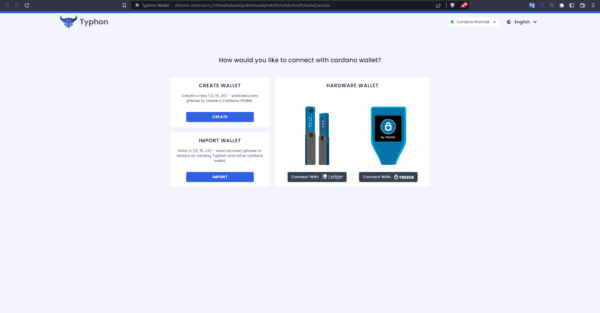
右上から言語を選択できます。ここから先は日本語で進めます。
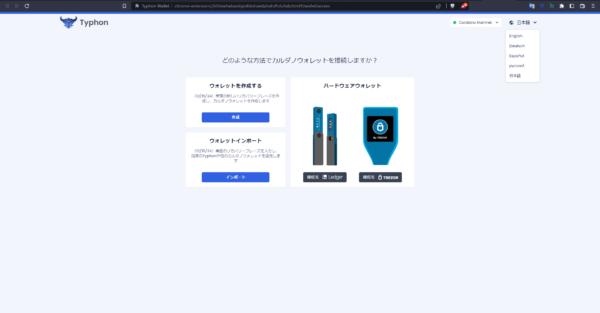
Web版を使用する場合
Typhonのサイトにアクセスします。左側の「Access Typhon Wallet」をクリックします。
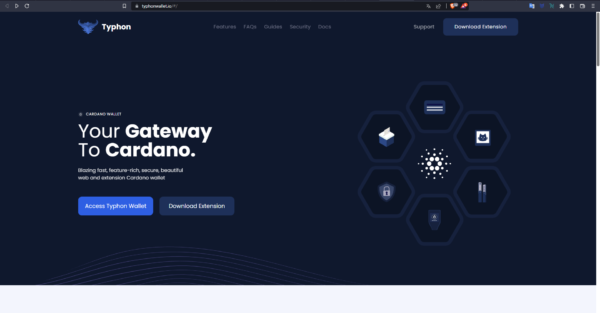
このような画面になります。
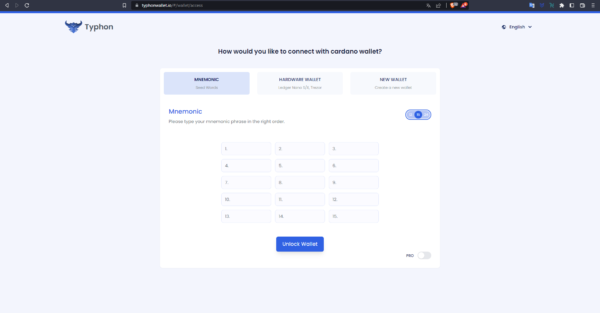
右上から言語を選択できます。ここから先は日本語で進めます。

ウォレットの作成
今回はブラウザ拡張機能で進めます。
「作成」をクリックします。
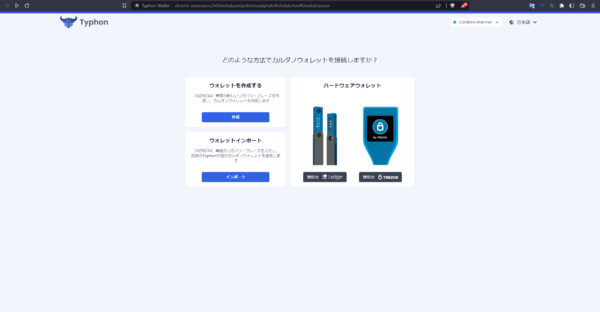
ウォレット名とパスワードを決めます。入力が終わったらチェックマークを入れ、「続ける」をクリックします。
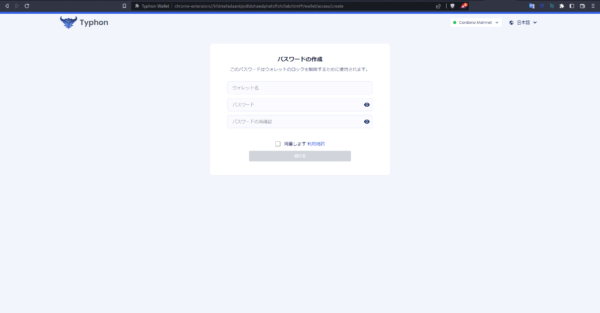
シードフレーズが表示されるので、紙に書き留めます。その後、「シードフレーズを間違いなく書き留めました。」をクリックします。書き留めた紙は決して紛失しないように注意してください。
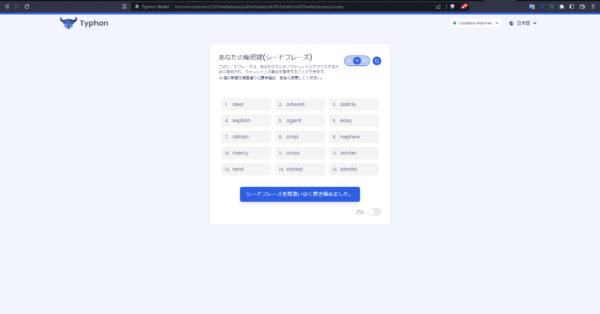
シードフレーズを書き留めたメモを参考に、穴埋め部分に単語を入力します。その後、「認証およびロック解除」をクリックします。
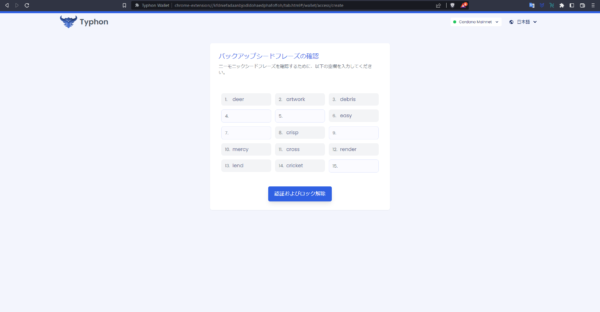
ウォレットタイプを選択します。特にこだわりが無ければ、ダイダロスウォレットやヨロイウォレットと同じタイプの「HDウォレット」をお勧めします。
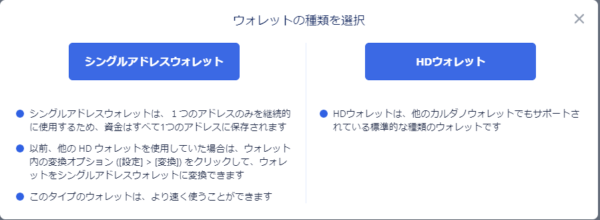
これでウォレットの作成は完了です。
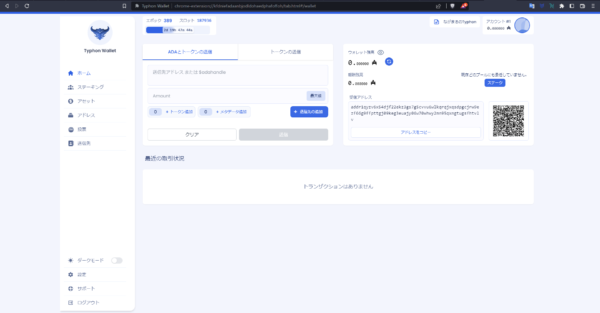
ウォレットの復元
「インポート」をクリックします。
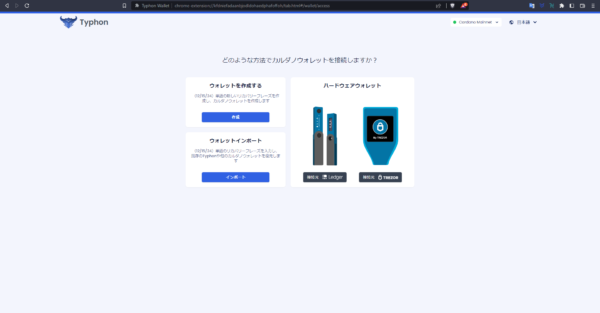
ウォレット名とパスワードを決めます。入力が終わったらチェックマークを入れ、「続ける」をクリックします。
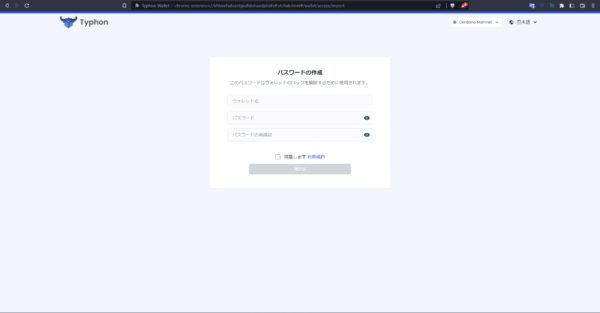
復元するウォレットのシードフレーズを入力し、「ウォレットロック解除」をクリックします。
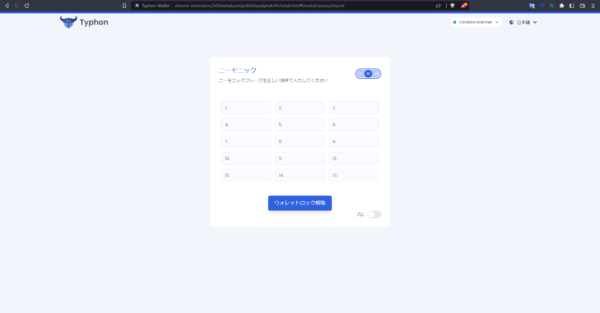
復元するウォレットのウォレットタイプを選択します。
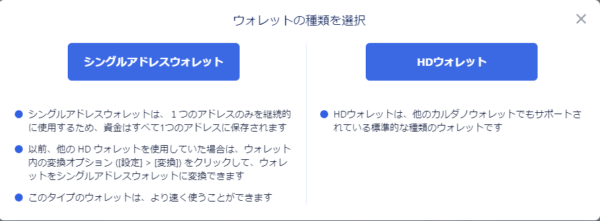
これでウォレットの復元は完了です。
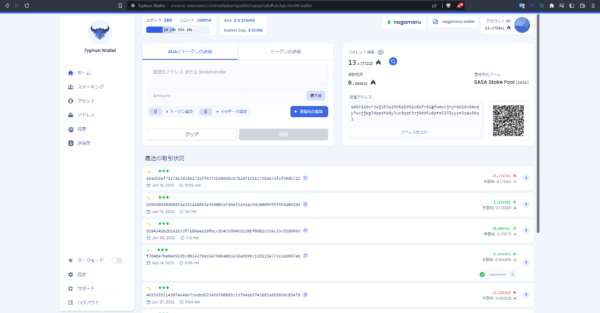
ハードウェアウォレットの接続
接続したいハードウェアウォレットの種類を選択します。
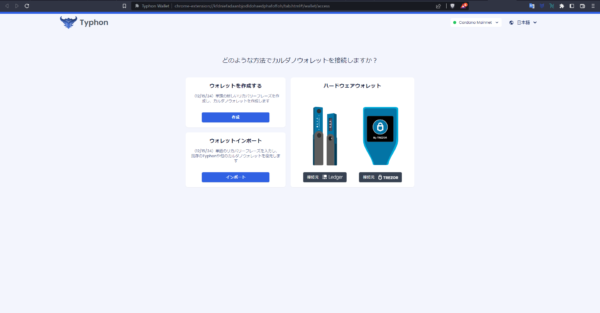
ウォレットタイプを選択します。
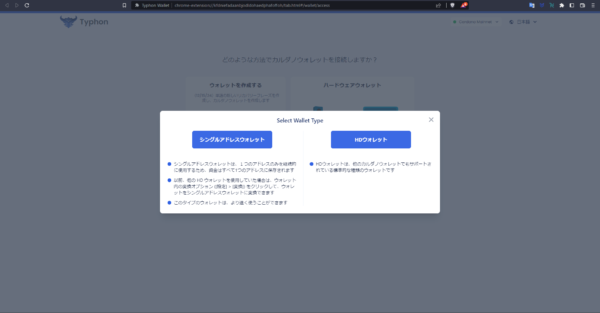
「接続」をクリックするとハードウェアウォレットに接続されます。
詳しくはこちらをご覧ください。
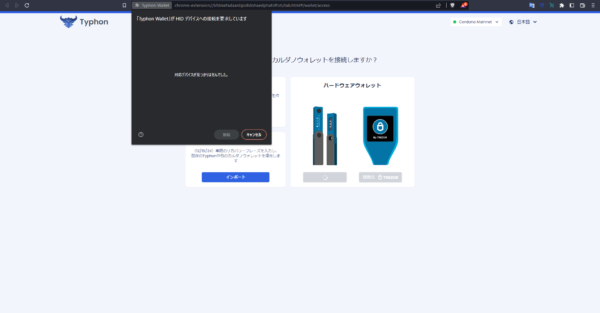
送信 / 受信
送信は、「ADAとトークンの送信」と「トークンの送信」を選ぶことができます。
受信は、受信アドレスが表示されているので、そのアドレスにADAやトークンを送信すると、あなたのTyphonウォレットに届くはずです。
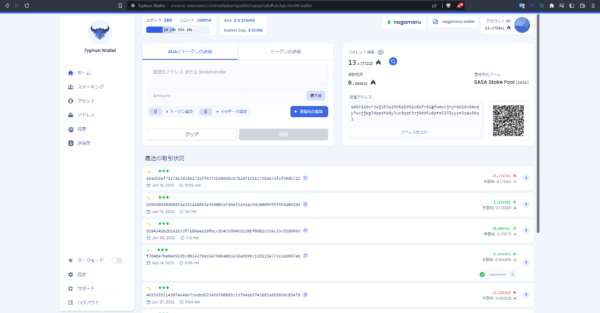
ウォレットとアカウント
右上のアイコンを押すと、ウォレットの切り替えと新規追加ができます。
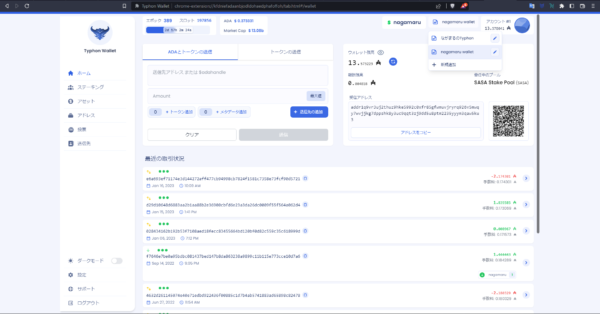
右上のアカウントのアイコンを押すと、アカウントの切り替え、アカウントの追加が可能です。
Typhonウォレットでは、デフォルトで5つのアカウントが表示されています。5つ目以降のアカウントを追加するには「Add Account」をクリックします。
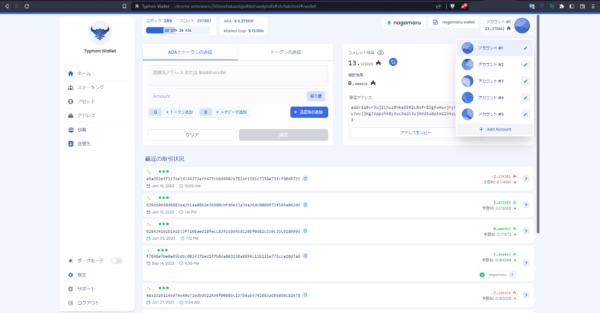
「ロック解除」をクリックします。
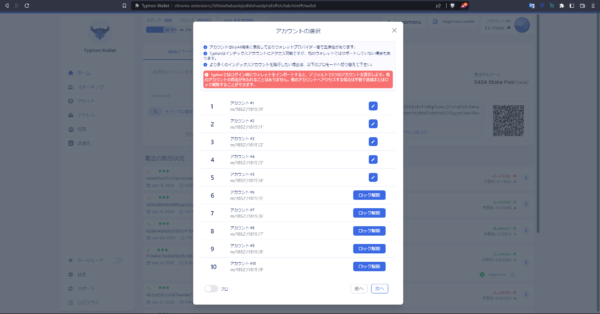
パスワードを入力し、「確認」をクリックします。
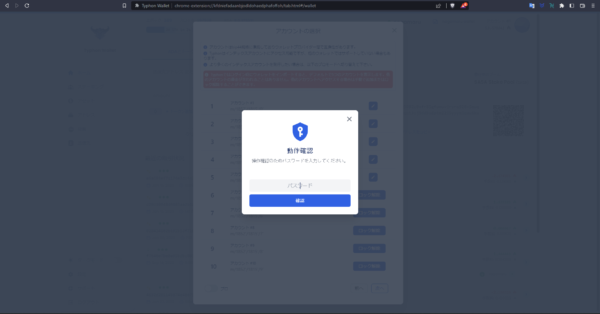
これで6つ目のアカウントが追加されました。
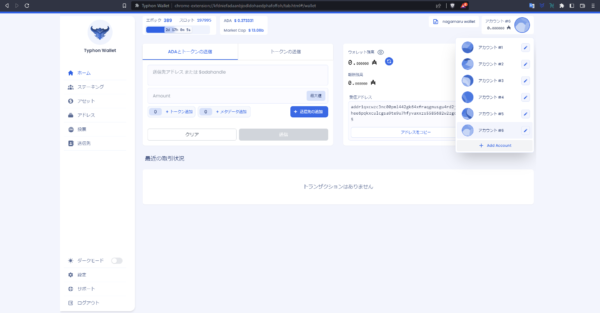
ステーキング
プールへ委任
「ステーキング」では、プールへ委任を行いステーキング報酬を獲得することができます。
「スタート」をクリックします。
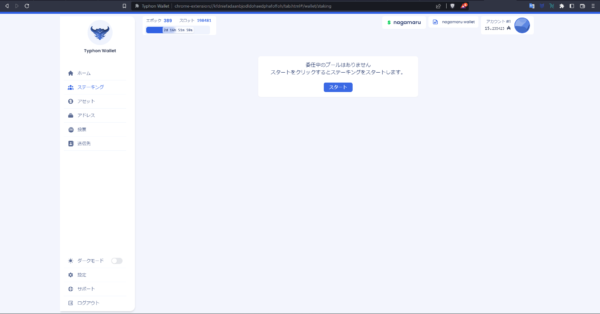
検索欄が出てくるので、委任したいプールの名前を入れます。

今回は例として、僕が運用している SASA Stake Pool にステーキングしてみようと思います。このマニュアルが役に立ったという方は、SASA Stake Poolに委任してもらえると大変助かります。
検索欄に「sasa」と入力し検索すると、プールが出てくるので「選択」をクリックします。
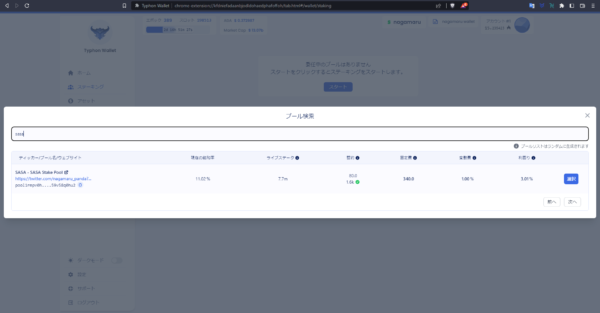
「確認」をクリックします。
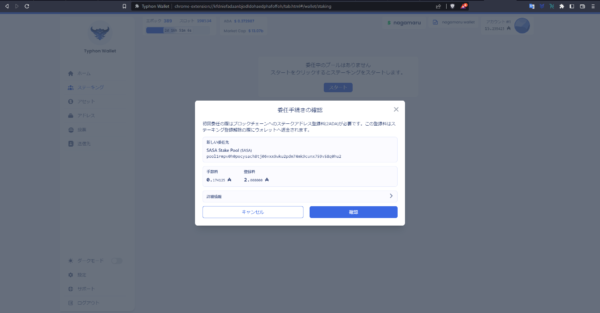
パスワードを入力し、「確認」をクリックします。
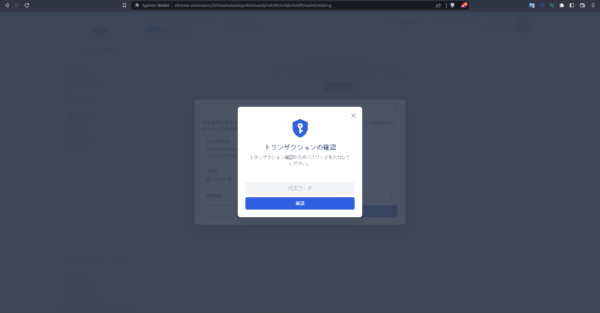
これでトランザクションが送信されました。「閉じる」を押します。
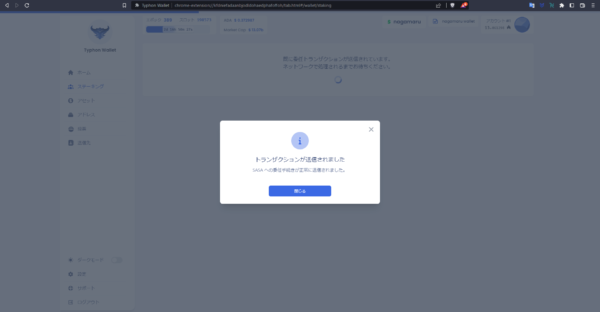
ネットワークでトランザクションが処理されるのを待ちます。
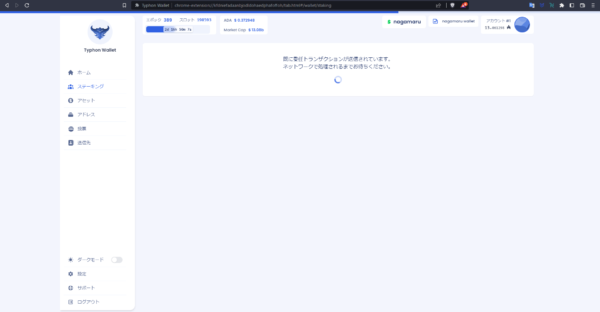
処理が完了するとこのような画面になります。これでステーキングが完了しました。

ステーキング報酬の引き出し
右から2番目の「ステーク中の報酬残高」の所にある青のアイコンをクリックします。
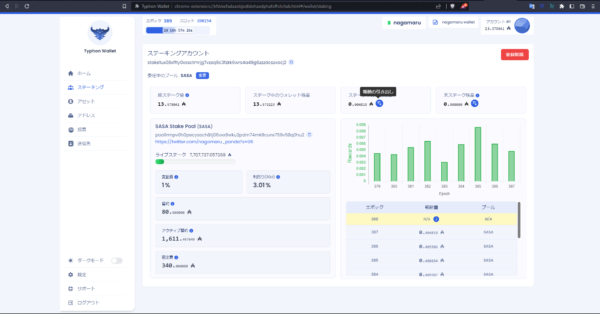
「確認」をクリックします。
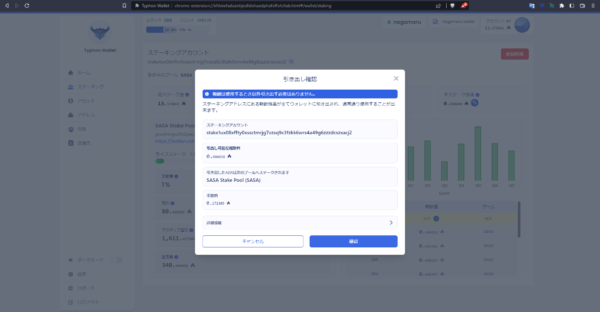
パスワードを入力し、「確認」をクリックします。
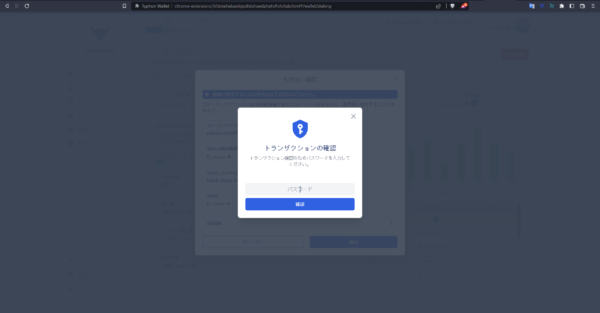
トランザクションが送信されました。これでステーキング報酬の引き出しは完了です。「閉じる」をクリックします。
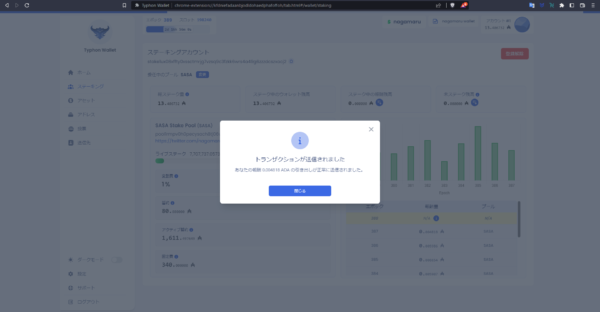
アセットの表示
「アセット」では、NFTや保有しているトークンを閲覧することができます。
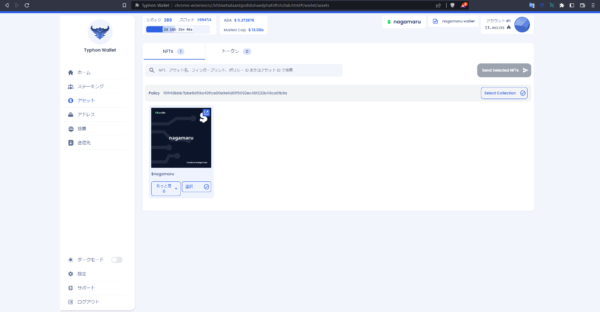
カタリスト
「投票」では、カタリストの設定を行うことができます。カタリストの参加には500ADA以上入ったウォレットが必要になってきます。
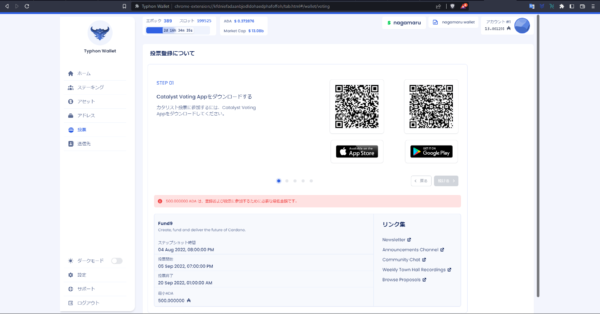
送信先の登録
「送信先」では、固定の送信先を登録することができます。
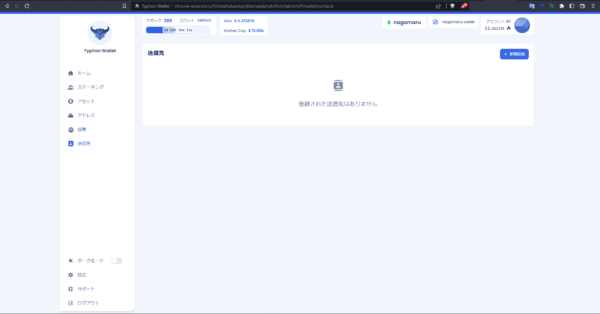
送信先を追加するには、「新規追加」をクリックし、送信先のアドレスを入力します。
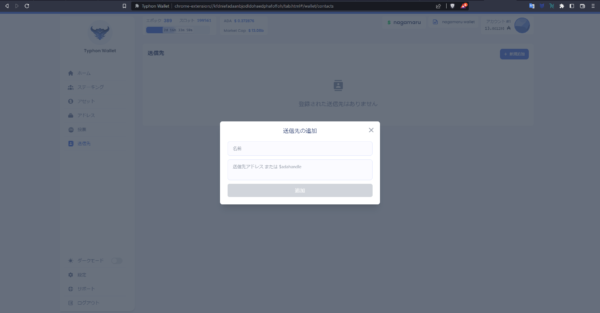
特定のアドレスに送金する機会がある方は、時短になると思うのでぜひ活用してみてください。
ライトモード / ダークモード
「ダークモード」では、背景の色をボタン1つで黒っぽくできます。
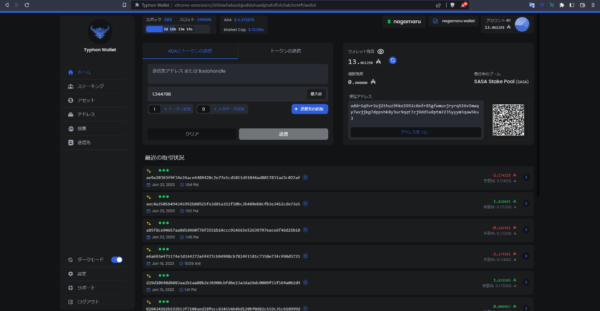
細かな設定
「設定」では、担保の設定、言語選択、ウォレットのインポート・エクスポートができます。
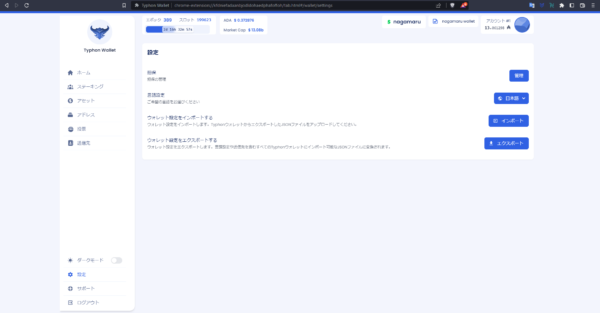
担保の設定
スマートコントラクトを送信する際に必要な担保を設定します。担保についての解説はこちら。
「管理」をクリックし、「追加」をクリックします。
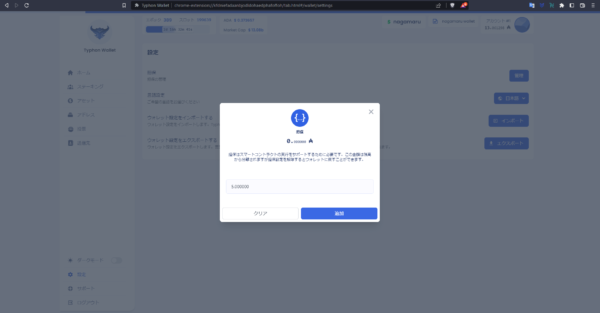
「確認」をクリックします。
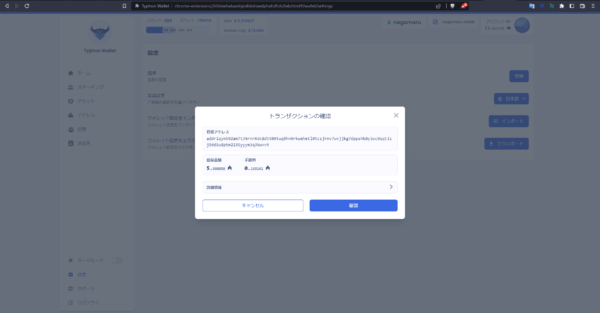
パスワードを入力し、「確認」をクリックします。
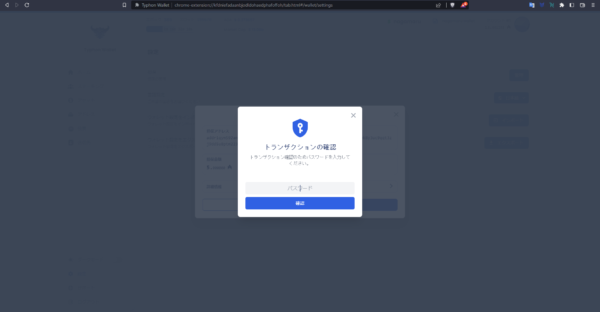
これで担保の設定は完了です。
ウォレットのインポート
「インポート」ではTyphonウォレットのインポートができます。既存のウォレット設定・送信先は上書されるので注意して下さい。
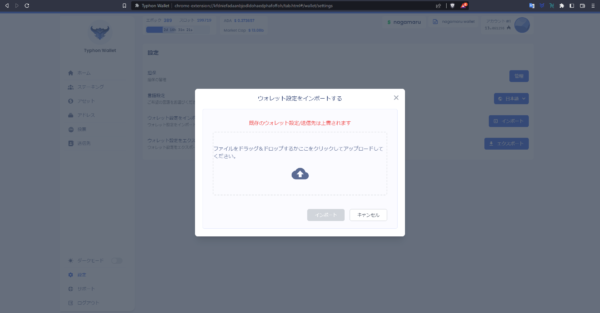
ウォレットのエクスポート
「エクスポート」では、Typhonウォレットのエクスポートができます。エクスポートされるのはウォレットの設定と送信先のみです。このバックアップはどのTyphonウォレットにもインポートすることが可能です。
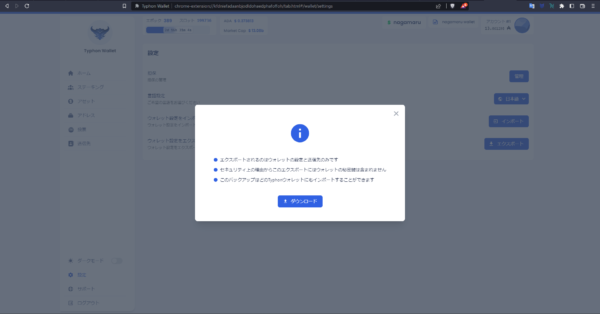
ログアウト
「ログアウト」をクリックすると、Typhonウォレットのスタート画面に戻り、Typhonに追加したウォレットの選択ができます。
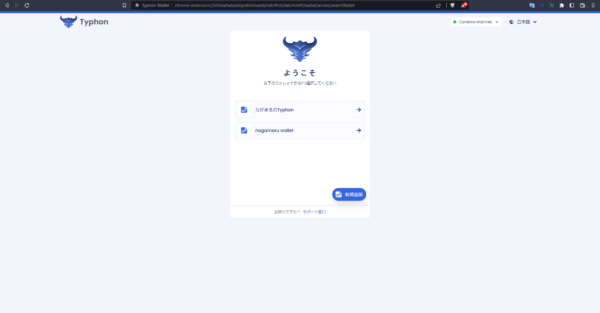



コメント