もし、フリントウォレットに関して分からないことや疑問、不安な点があれば、こちらの公式LINEアカウントより気軽に僕にご連絡ください!
Flint(フリント)ウォレットとは?
Flintウォレットは、DeFiやNFTのためのライトウォレットです。カルダノ以外の他のブロックチェーンから暗号通貨を送受信したり、セキュリティを維持しながらdAppsに接続したり、ウォレット内でNFTを閲覧したりすることが可能です。
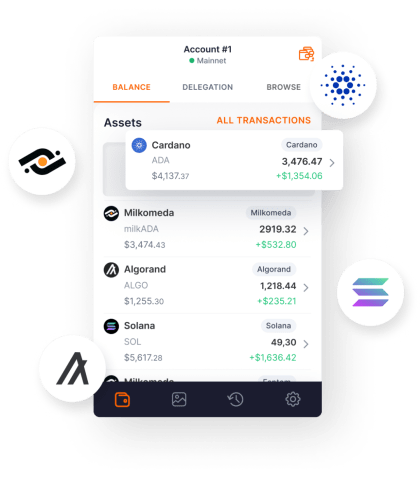
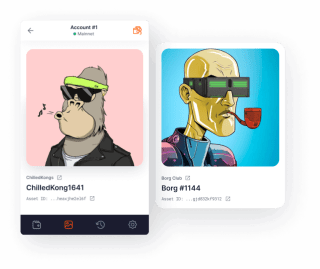
flint-wallet.comより引用
Flintウォレットは現在、カルダノでのアセットの送受信をサポートしています。Solana、Ethereum、Urbit などのサポートも近日中に開始される予定です。
拡張機能を有効にする
Flintウォレット公式サイトにアクセスし、App Store、Google Play、Browser の中からウォレットを使いたい環境を選択します。今回はBrowserで進めます。使っているブラウザはBraveです。
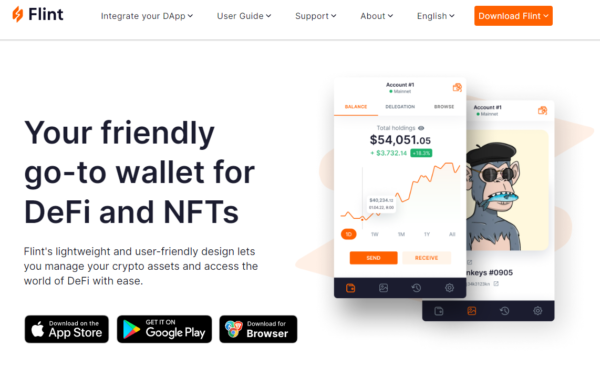
「Browser」をクリックすると、chrom web storeに飛びます。「Add to Brave」をクリックします。
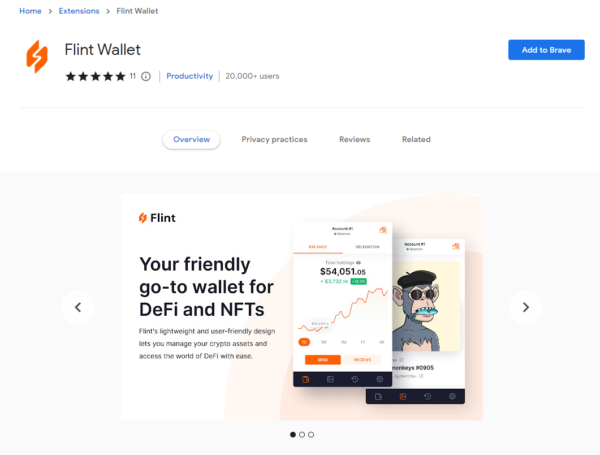
「拡張機能を追加」をクリックします。
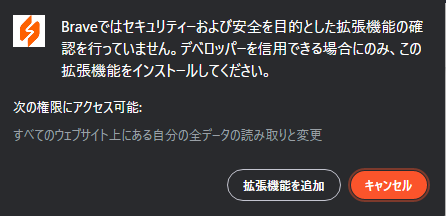
「開始する」をクリックします。
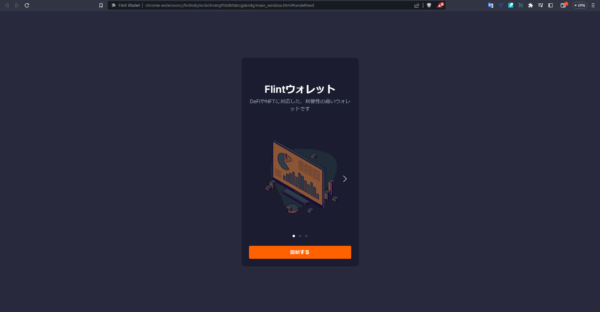
言語を選択し、チェックマークを入れ、「続行する」をクリックします。
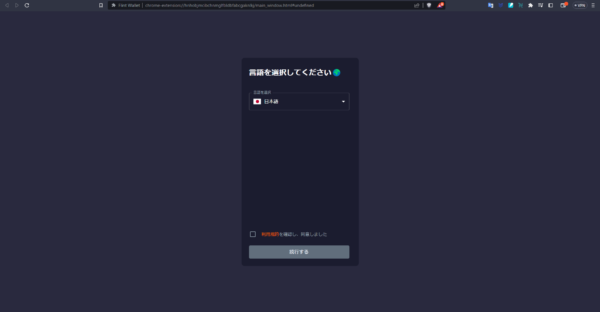
「いいえ」もしくは「同意します」をクリックします。
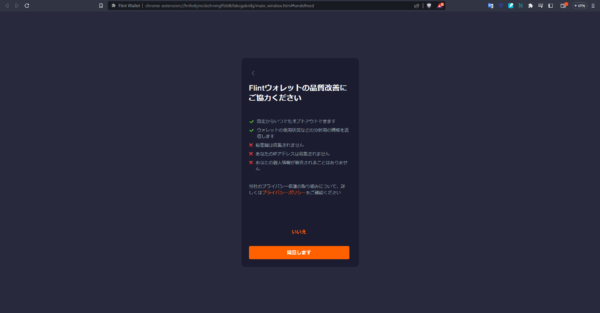
ウォレットの作成
「メインネット」をクリックします。
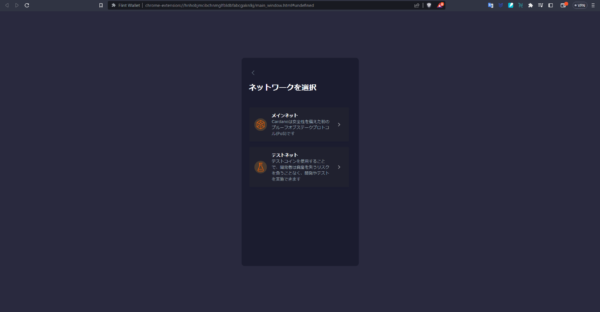
「新しいウォレットの作成」をクリックします。
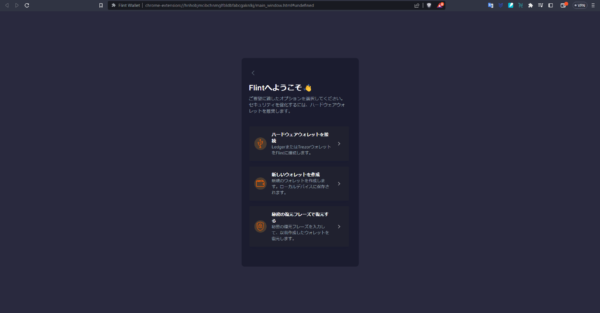
復元フレーズが表示されるので、誰にも見られないようにメモをしてください。メモが終わったら「保管しました」をクリックします。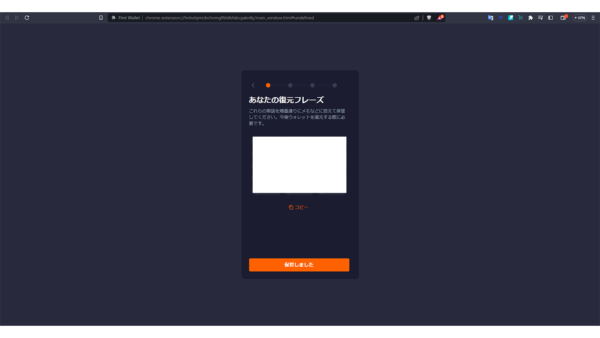
該当箇所のフレーズを埋めます。フレーズが合っていれば次の画面へ進みます。
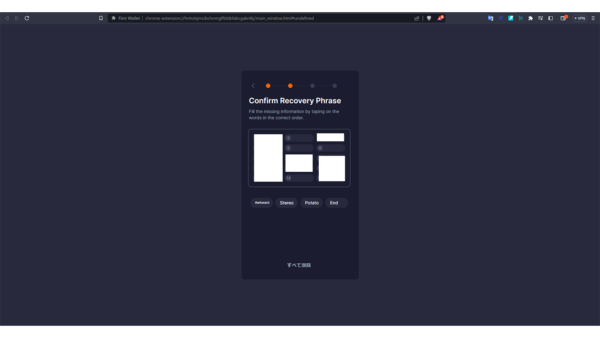
ウォレットのパスワードを設定します。その後「ウォレットを作成する」をクリックします。
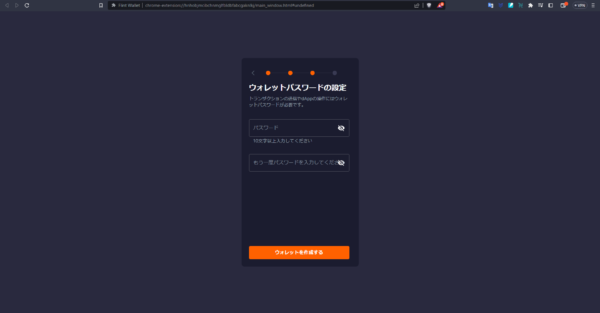
次にアプリのパスコードを設定します。不要な方はスキップしてOKです。
設定したい方は「次へ」をクリックします。
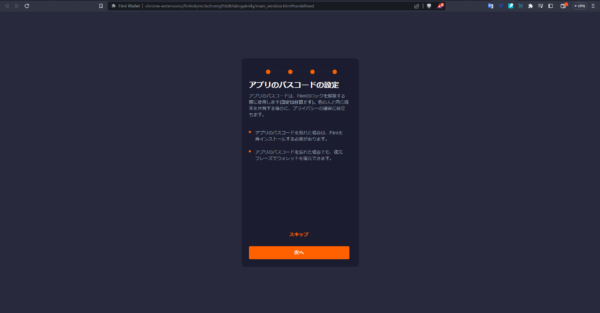
四桁のパスコードを設定して下さい。設定が終わったら「決定」をクリックします。
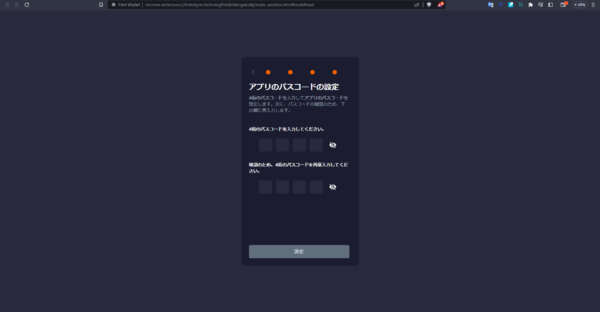
これでウォレットの作成が完了しました。
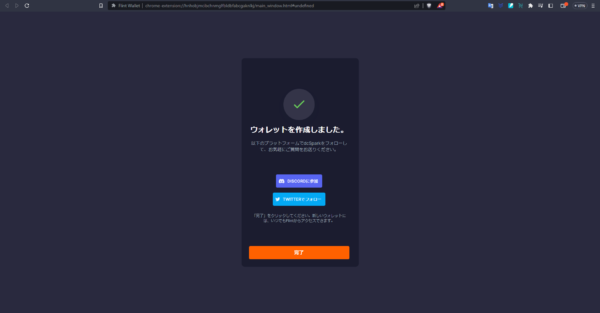
Flintウォレットを開くと、新しいウォレットが追加されていることが確認できます。
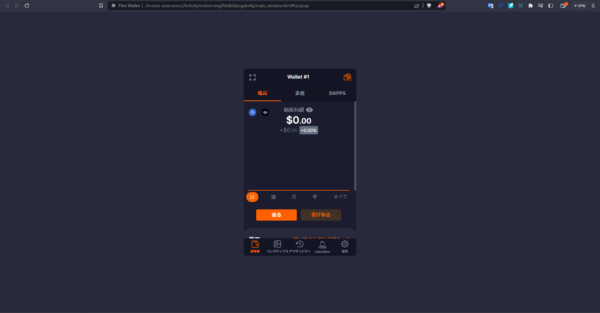
ウォレットの復元
「メインネット」をクリックします。
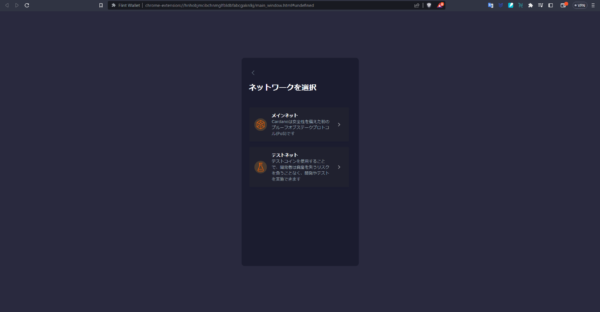
「秘密の復元フレーズで復元する」をクリックします。
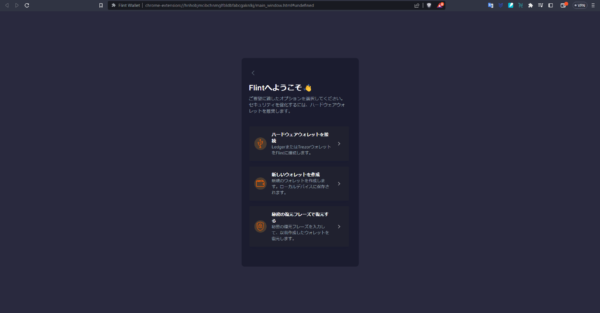
単語数を選択し、復元フレーズを入力してください。
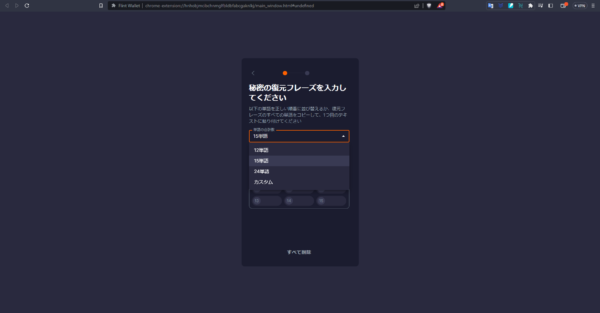
次にウォレットのパスワードを設定します。設定し終えたら「ウォレットを復元する」をクリックします。
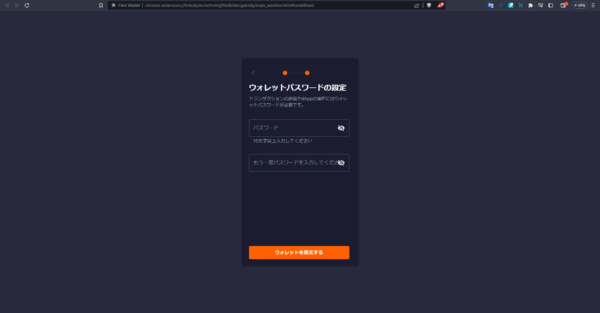
これでウォレットが復元できました。
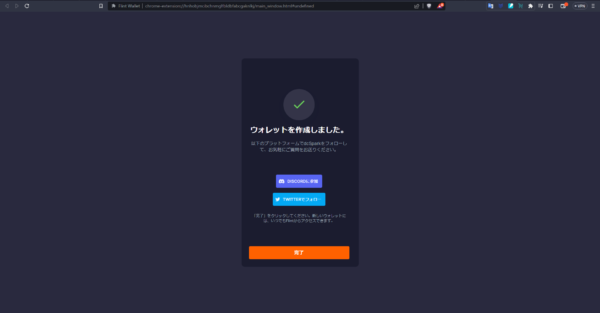
Flintウォレットを開くと、復元されたウォレットが追加されていることが確認できます。
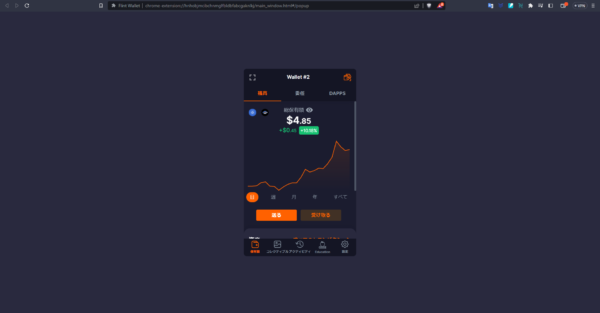
ハードウェアウォレットの接続
「メインネット」をクリックします。
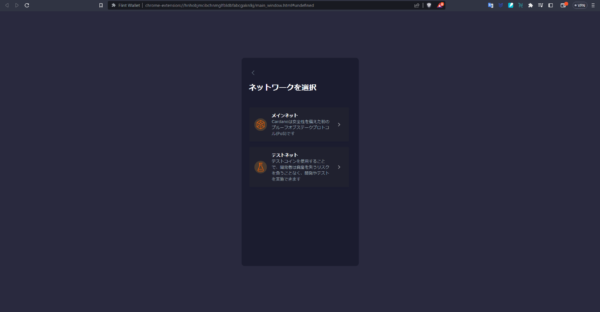
「ハードウェアウォレットを接続」をクリックします。
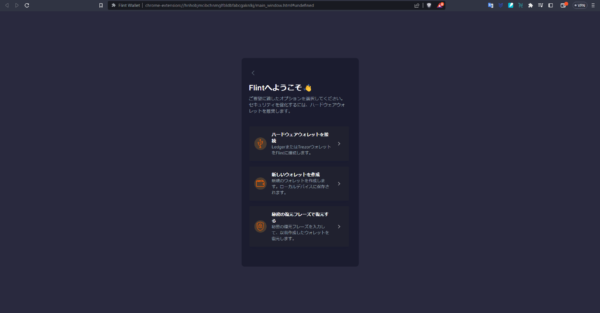
接続したいハードウェアウォレットの種類を選択します。
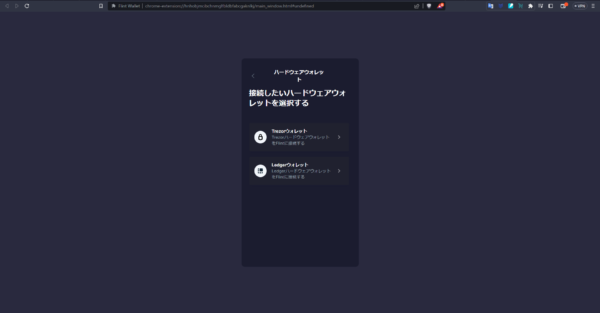
この先を進めていくとハードウェアウォレットの接続が完了します。
アカウントの追加・ウォレットの追加
画面右上のオレンジのアイコンをクリックします。
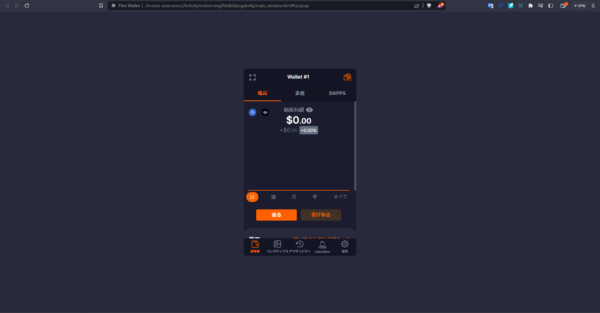
ここでは新たにウォレットを追加したり、ウォレットに紐づくアカウントを作成することができます。
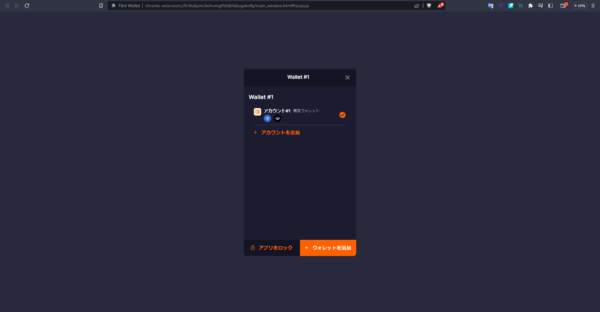
送金・受信
「送る」をクリックするとトークンの送金ができます。
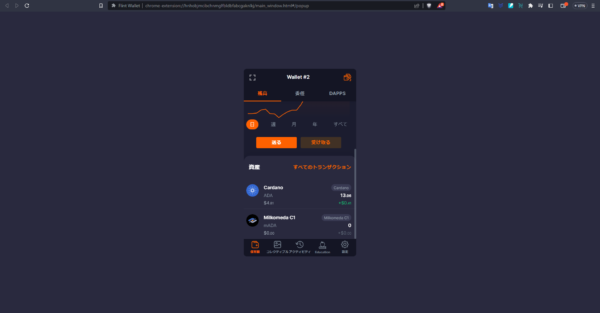
受信者のアドレスと金額を入力し、送金パスワードを入力すれば送金が完了します。
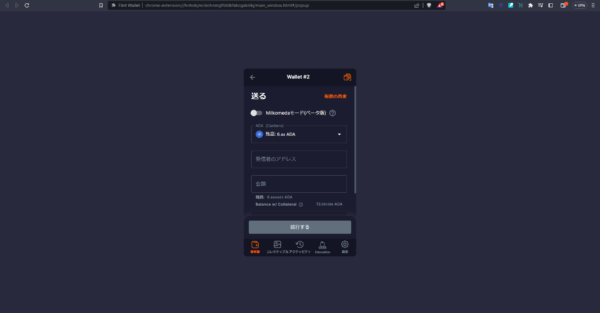
また、「複数の資産」をクリックすることで、ADAやその他のトークン、NFTなどをまとめて送ることも可能です。
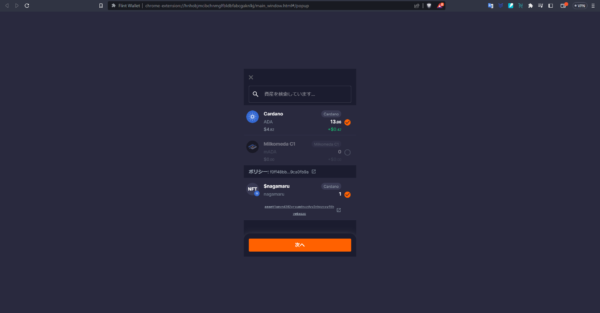
「受け取る」をクリックすると、ウォレットアドレスが表示されます。このアドレスにADAやトークンを送信すると、あなたのFlintウォレットに届くはずです。
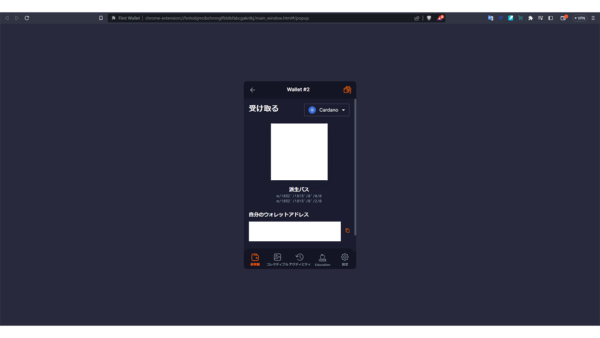
ステーキング
「委任」をクリックし、「REVIEW LIST AND DELEGATE」をクリックします。
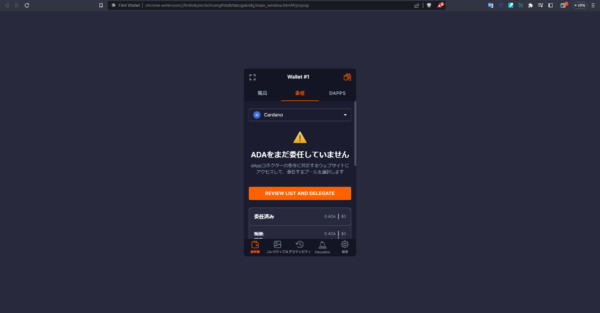
検索欄が出てくるので、委任したいプールの名前やティッカー名を入れます。
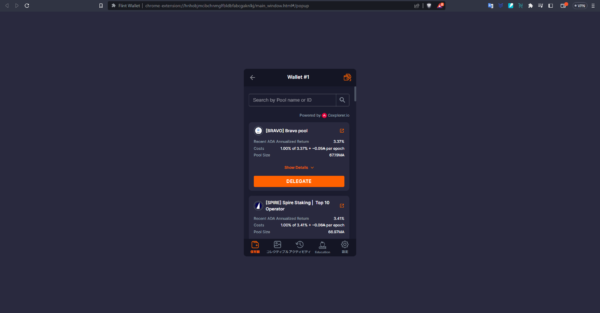
今回は例として、僕が運用している SASA Stake Pool にステーキングしてみようと思います。このマニュアルが役に立ったという方は、SASA Stake Poolに委任してもらえると大変助かります。
検索欄に「sasa」と入力し検索すると、プールが出てくるので「DELEGATE」をクリックします。
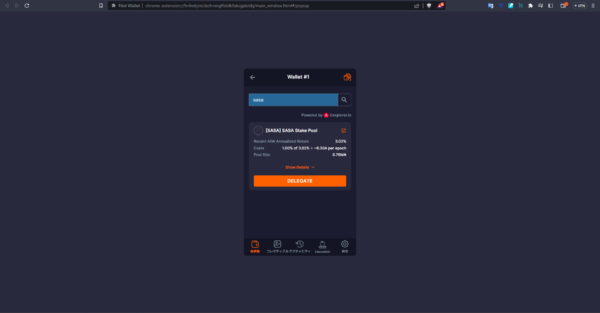
ウォレット作成・復元時に設定した、送金パスワードを入力し「決定」をクリックします。
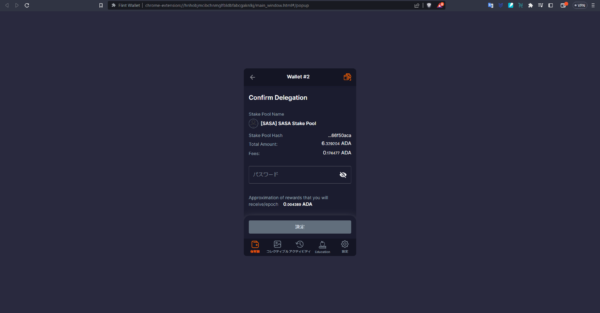
これでステーキングが完了しました。
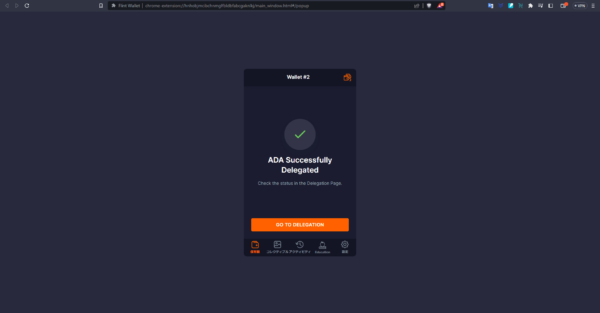
この画面で、SASA Stake Poolに委任が完了していることが確認できます。
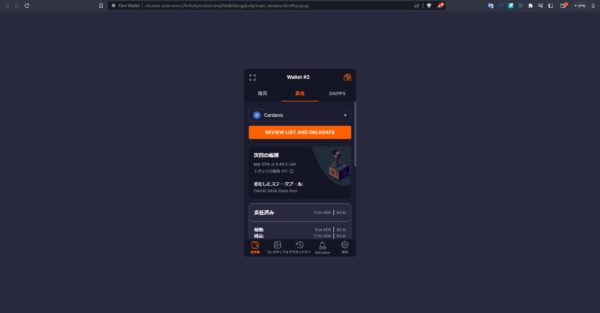
ステーキング報酬が振り込まれると、「引き出し」をクリックすることで、報酬をウォレットへ引き出すことが可能です。
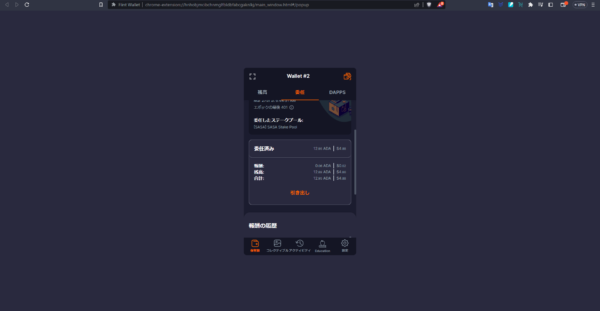
送金パスワードを入力し「送る」をクリックします。
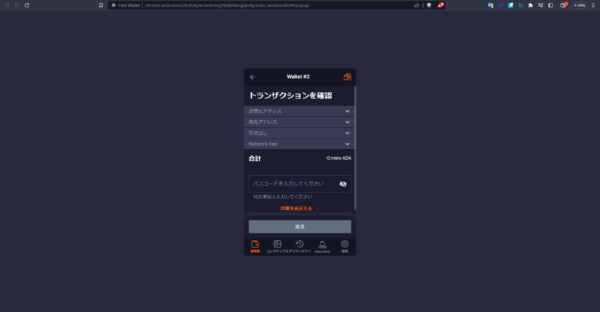
委任の所を下にスクロールすると、報酬の履歴を確認することができます。
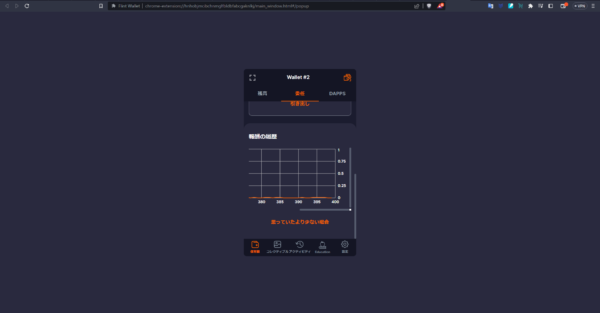
dAppsへの接続
「DAPPS」をクリックすると、接続可能なdApps一覧が表示されます。お好きなdAppsに接続してみてください。
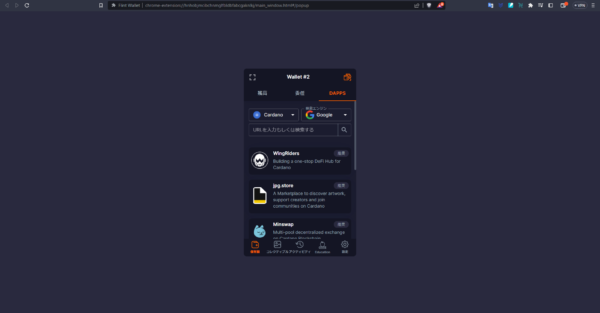
NFTの表示
「コレクティブル」をクリックすると、ウォレットで保有しているNFTが表示されます。
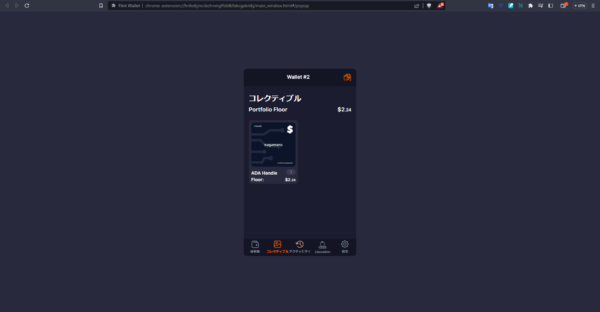
トランザクション履歴
「アクティビティ」をクリックすると、トランザクションの履歴を確認することができます。この履歴をエクスポートすることも可能です。
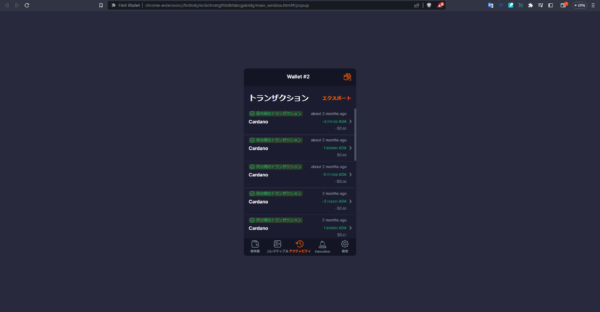
教材・学習
「Education」では、ミルコメダやFlintウォレット、ブロックチェーンについての教材を閲覧することが可能です。
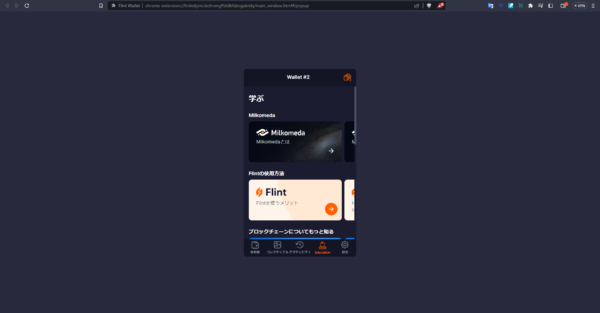
設定
ブロックチェーンの設定
ブロックチェーンの設定では、エクスプローラーやサーバーの設定が可能です。
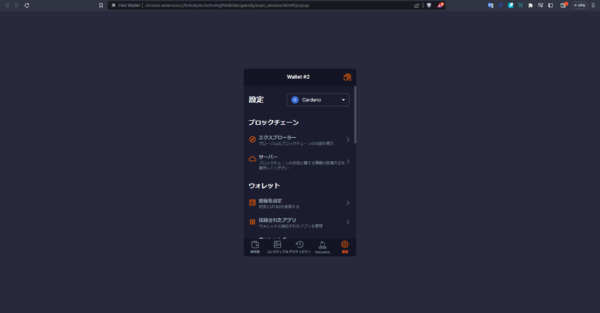
「エクスプローラー」では、ブロックチェーンの状態を閲覧することの出来るエクスプローラーを選択することができます。
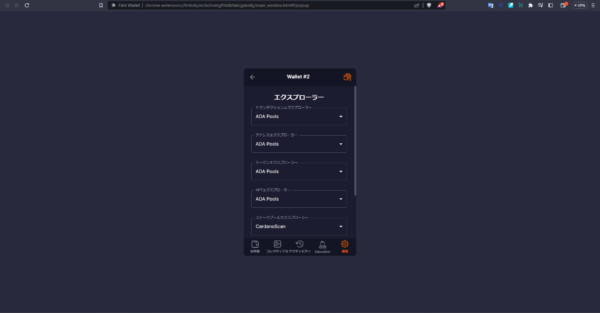
「サーバー」では、トランザクションの送信に使用するサーバーを設定することができます。
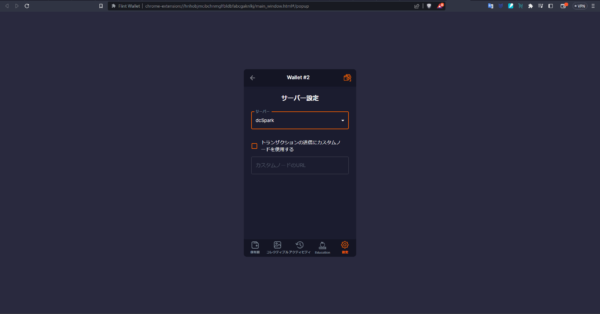
ウォレットの設定
ウォレットの設定では、担保の設定、ウォレットの再同期、ウォレットの削除などが可能です。
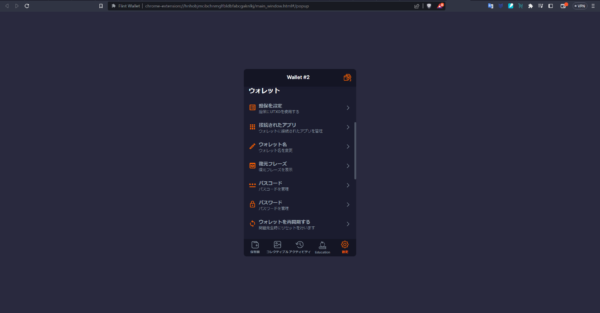
「担保」ではスマートコントラクトを送信する際に必要な担保の設定が可能です。担保についての解説はこちら。
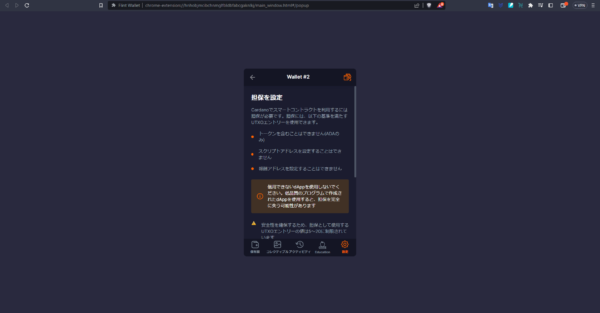
担保に適したUTXOがある場合は、画面のように担保が選択できます。
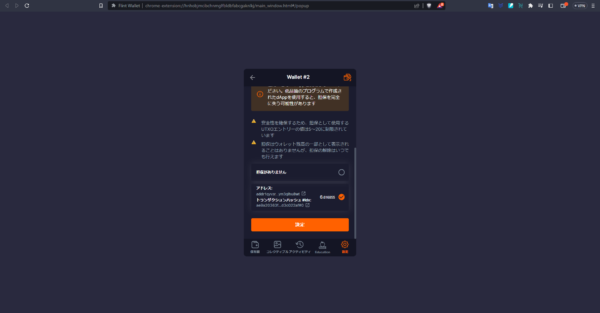
「ウォレットを再同期する」では、問題発生時にリセットを行うことができます。ウォレットに問題が生じた場合、または残高やトランザクション履歴が誤っていると思われる場合に活用してみてください。
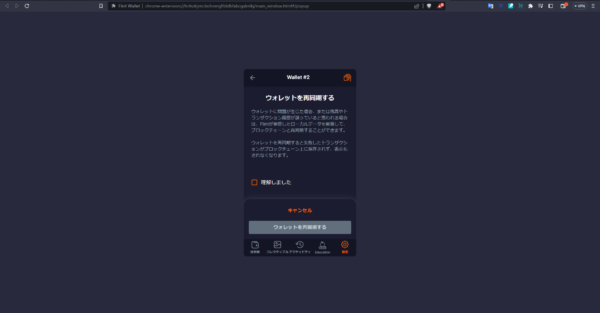
「ウォレットを削除」では、アプリをウォレットから削除することが可能です。ウォレットを削除しても、ウォレットはいつでも復元できます。しかし、ウォレットを復元する手段がない場合、ウォレットを削除することで、資金を完全に失ってしまう可能性があります。
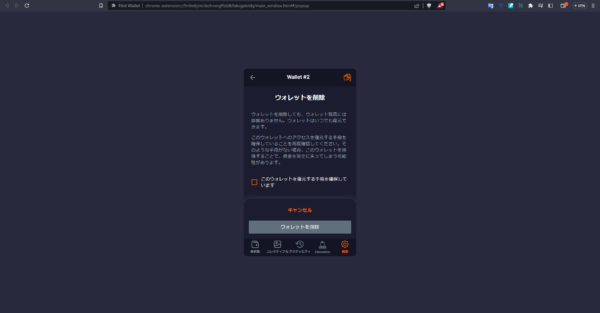
一般設定
一般設定では、言語や通貨の単位を変更することが可能です。
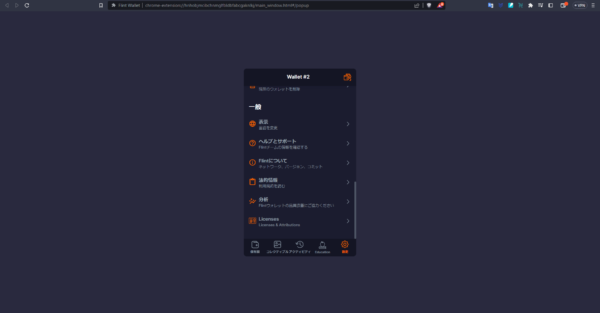
「表示」で、言語の選択、通貨の単位の選択、ダークモード・ライトモードの変更が可能です。
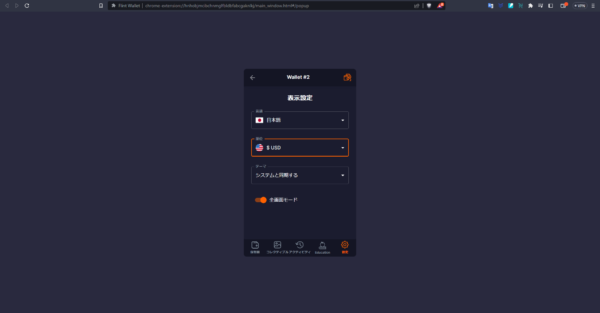



コメント